Another question I get a lot is how to make Instagram images like these. It is all about your own personal style, but I will attempt to give you the basics of what I do. I am going to try to explain, bear with me!
Powerpoint
I make these in PowerPoint and save them as images when I am ready to post. They are literally all in the same PowerPoint presentation, just makes it easy when you keep them all in one place. You can see below my Instagram Posts PowerPoint with them all on the left side.
Step 1: Make your PowerPoint slide size 9 inches X 9 inches to make square spaces. (Design>Slide Size)
Step 2: Insert your text boxes. I typically put every word in its own text box so they are easier to manipulate. In the photo below, I had each line in its own text box. Just depends on how long the saying is going to be. (Insert>Text Box)
Step 3: Decide your fonts. I go around and around with what fonts to use. I try to use 2-4 fonts depending on the length of the post.
Step 4: Add border (if you want). Many people on Instagram seem to add a square border and you can just do that at the end if you want. I have been using callout bubbles from my ABCCallouts font so if you use something like these, you really need to get it in place before you move your words around. Sometimes I don't and it makes life difficult. To use a callout font for a border, you insert a text box and type one letter (I usually start with A and go through until I find what looks best for what I am doing). Then, you resize the callout and move it to where it looks best - I like to make it super big so it goes off the page (like 2000 pt. font!) but it is up to you!
Oversized Callout Border: No Border:
Step 5: Deciding layout. This is where you start moving the text boxes around and changing the size of your fonts to determine what works the best. This takes me the longest probably because I keep moving and moving trying to find the perfect layout. I usually keep my words centered when I choose a more squared border, and off-centered when I choose a bubbly border because the available space is different.
No/Square Border Centered: Bubbly Border Off-Center: 

Step 6: Colors! To make different letters different colors, just click in the text box, highlight one letter, and choose a color. In the video I show you how I use the eyedropper tool to pull a color from a past Instagram post. I do this all.the.time. Anytime I find colors I really like (you can even google things like "cool color palette), you can use the eyedropper to get the color matched perfectly.
Sometimes I can't decide and save both. You could always post one now, and save the other one for later!
Step 7: Extras #2: I get asked a lot how to make multi-layer text with one just outline and the other colored like in the post below. Super easy! All you do is create your colored or multi-colored text (described in step 6), then copy and paste that text box. With the next copy you made, change the text color to "no fill" and change text outline to black (or whatever color you want). Now you just line them up so they are off-set a bit, whatever looks best to you. I usually put the black outline text on top by clicking the text box and moving it to the front. (click text box>shape format>arrange>bring to front). You can also add a shadow to the colored text like I did below by using the same steps as before with the birthday post).
Well, if you have some time on your hands and want to see what this looks like as I do it, here is a video of me creating the post below in real time. You can see how much I go back and forth about EVERYTHING, haha. If you make one, tag me with #abubblyclassroom - I would love to see what you come up with!
Sorry I had to cut it into 3 to get it to upload!
















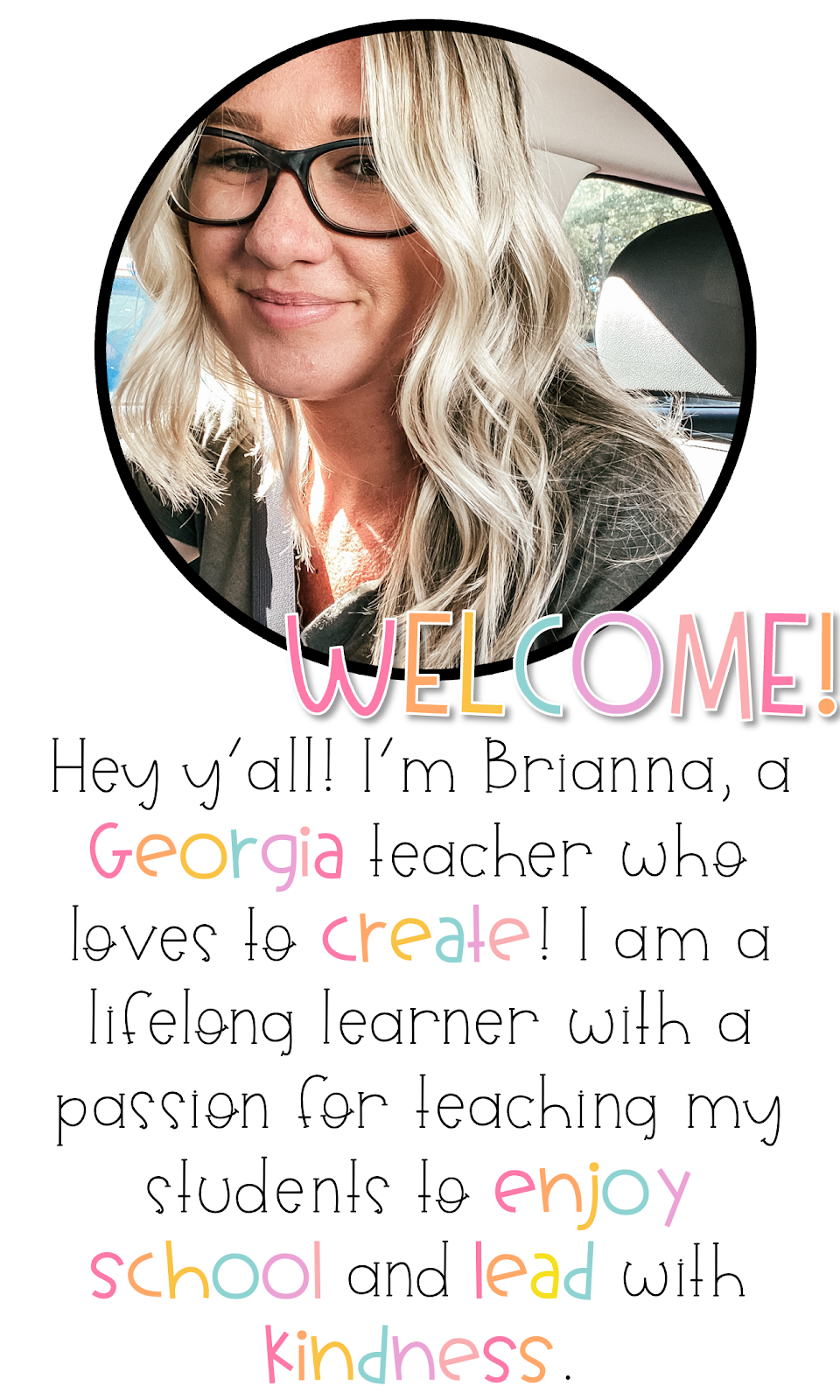





No comments